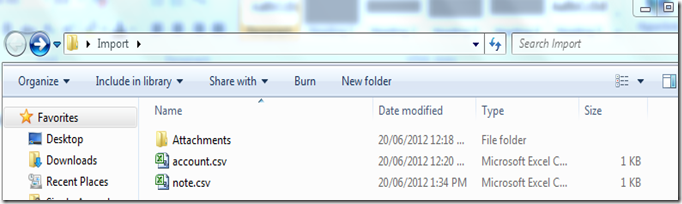- Workflow Templates
- Automatically deleting the completed workflow jobs
- Use of “Activity Count” and “Activity Count Including Process”
Workflow Templates
When we create a workflow , we have an option to activate the workflow as templates.
We can also activate an existing workflow as a ”Process Template” as long the workflow is in draft/deactivate state.
One of the biggest benefit of saving/activating a workflow as template is that we can create a copies of existing workflow without creating a workflow from scratch.
Automatically deleting the completed workflow jobs
In CRM, when the workflow is completed, it still appears in the system jobs as shown in the following screen.
We can delete these succeeded workflow entries automatically by checking the “Automatically delete completed workflow jobs(to save disk space” on the Administration tab of the workflows as shown in the following screen shot.

Use of “Activity Count” and “Activity Count Including Process”
When we use wait condition or check condition in workflows, under the “Local Values” there is a “Process” option and there are 4 sub options available for “Process” as shown the screen shot. The 4 options are :- Execution Time
- Activity Count
- Activity Count Including Process
- Timeout
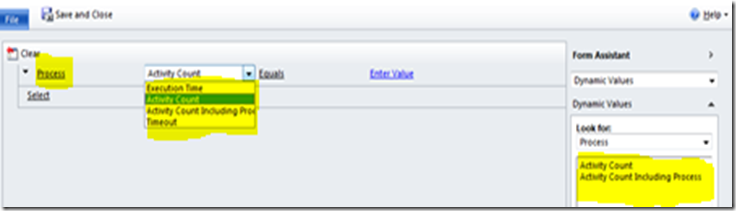 4
4Execution Time
It will give you the execution time (date and time) of the workflow.Activity Count
It will return the total number of activities excluding activities created through workflow steps associated to the workflow entity.Activity Count Including Process
It will return the total number of activities including activities created through workflow steps associated to the workflow entity.Timeout
It will pause the workflow execution for specified data and time. Look at the following blog for detail explainationhttp://www.dynamicscrmtrickbag.com/2009/07/12/waits-timeouts/