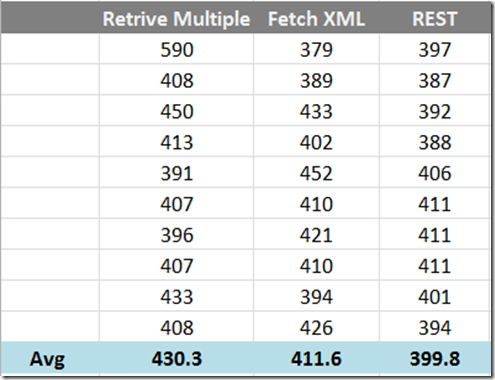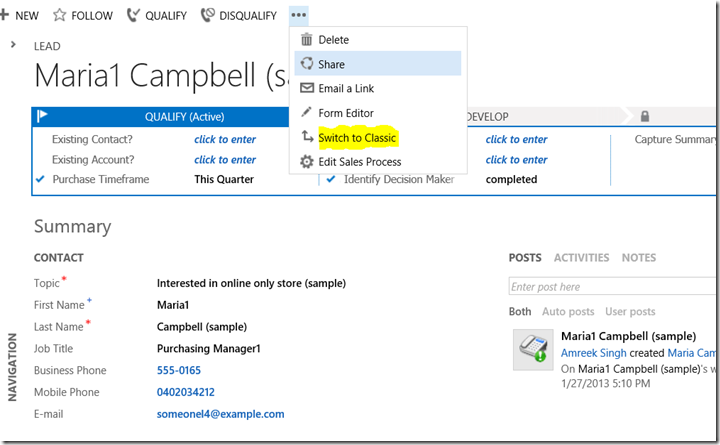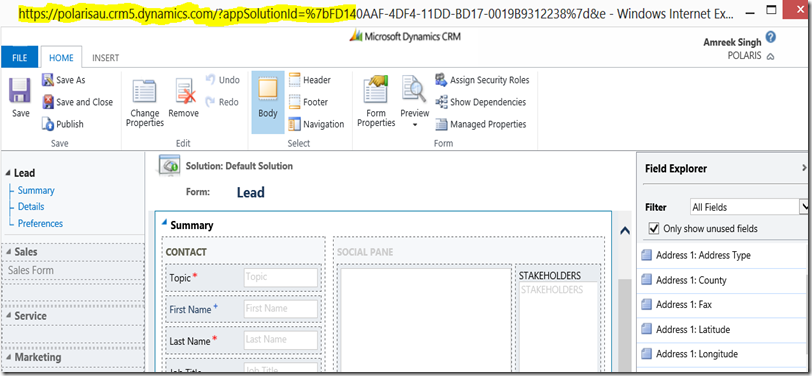Microsoft released the roll up 13 for CRM2011. The rollup 13 introduces the support for windows server 2012 and ADFS 2.1. The rollup also resolved the numbers of issues. For the complete list of hot fixes and updates read the following kb article.
http://support.microsoft.com/kb/2791312
Microsoft also released new SDK (version 1.0.15) to support roll up 13. Here is the download link.
http://www.microsoft.com/en-au/download/details.aspx?id=24004
If you have not work with SDK version 1.0.14 then a look at “EntityMetadata” spreadsheet. It lists the metadata about all the out of the box entities ( Entities, entity privileges, attributes, picklist values, relationships and global option sets).