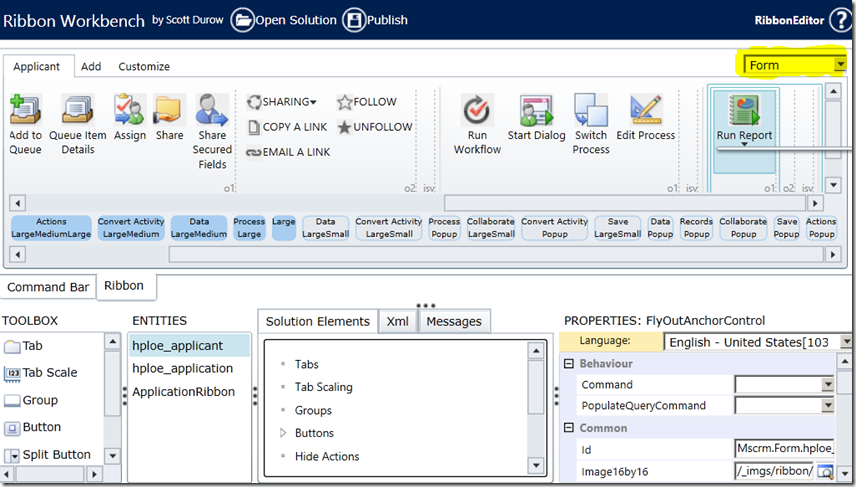There are 2 different ways to display the “Run Report” button on the custom entities.
By adding the "CommandDefinition” to the ribbon definition of the entity.
- Create a new solution in CRM, add contact entity to the solution and export the solution.
- Open the customization file from the exported solution and look for <RibbonDiffXML> . It will look like the following XML.
- Replace the highlighted line yellow with the following XML
- Save the file and overwrite the Customization file in your exported solution zip file with this file.
- Import the solution zip file and publish it. It’s done.
<RibbonDiffXml>
<CustomActions />
<Templates>
<RibbonTemplates Id="Mscrm.Templates"></RibbonTemplates>
</Templates>
<CommandDefinitions />
<RuleDefinitions>
<TabDisplayRules />
<DisplayRules />
<EnableRules />
</RuleDefinitions>
<LocLabels />
</RibbonDiffXml>
<CommandDefinition Id="Mscrm.ReportMenu.Form">
<EnableRules>
<EnableRule Id="Mscrm.FormStateNotNew" />
</EnableRules>
<DisplayRules>
<DisplayRule Id="Mscrm.ReadReport" />
</DisplayRules>
<Actions />
</CommandDefinition>
</CommandDefinitions>
By using Ribbon Work Bench 2013
Report button can be easily restored using “Ribbon Work Bench 2013”. Check http://community.dynamics.com/crm/b/develop1/archive/2013/09/06/how-to-restore-a-hidden-button-on-the-crm-2013-command-bar.aspx for the step by step instructions.
Note: Make sure in the step 4 of the instructions, “Form” is selected in the upper right corner as shown in the following screen shot.