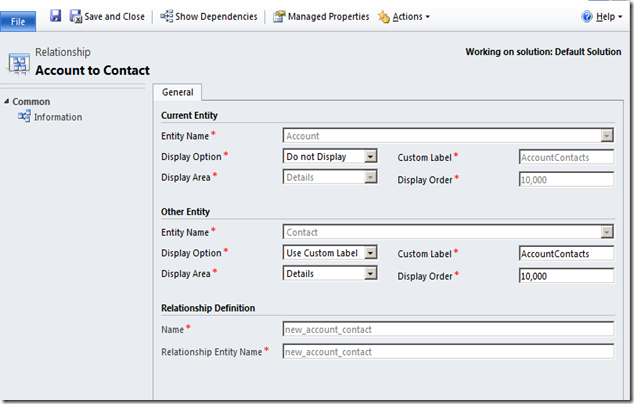https://hp7.crm5.dynamics.com/xrmservices/2011/organizationdata.svc/ (CRM Online)
http://15.218.138.225/HPDECSStaging/xrmservices/2011/organizationdata.svc/ (On premise)
The highlighted part of the URLs represents the server and organization name of the CRM.
Instead of using the hard coded server name, we should use some generic function that can give us the server and the organization name of the CRM. It will help to deploy the same code for different organizations, servers and deployments without making any changes.
Most of the Microsoft samples use Xrm.Page.context.getServerUrl() function to retrieve the server URL.I have written the following function to display message box with the oData organization data service URL.
function test()
{
alert (Xrm.Page.context.getServerUrl() + "/xrmservices/2011/organizationdata.svc");
}
I executed this function on CRM Online and On-Premise deployments. I used the following URLs to start the CRM in the browser- https://hp7.crm5.dynamics.com-(CRM Online)
- http://15.218.138.225/HPDECSStaging-(CRM On-Premise)
On CRMOnline, the function returned the following message.

This worked as expected.
On on-premise deployment, It returned the following message.

It returned the server name (aun.....23) instead of IP address(http://15.218.138.225/HPDECSStaging). I was using an IP address in the browser and it returned the server name. If I try to use this URL to retrieve any data, I will get an error message “access denied”. For this javascript to work properly, the server name part of URL in the browser has to match the server name part of the URL returned by Xrm.Page.context.getServerUrl() method. Xrm.Page.context.getServerUrl() returns the servername stored in the deployment manager. Have a look at the following screen shot.

So, if you are using the ip address or localhost in a browser to start the CRM and you are using Xrm.Page.context.getServerUrl() to generate the URL, then you will always get ”access denied” error in the JavaScript.
To overcome this problem, we should use the relative path as shown below
"/xrmservices/2011/organizationdata.svc"
There is one more catch to it. It will work with CRM Online as organization name is a part of the server URL(https://hp7.crm5.dynamics.com).
But to make it work with on-premise deployment, we need to add organization name in the relative path. something like this
“/” + orgname + "/xrmservices/2011/organizationdata.svc".
You can read the organization name from the context by using Xrm.Page.context.getOrgUniqueName() method. Now we have two different URLs one for on premise and one online deployments. When we are writing JavaScript libraries, we want them to work with every deployment without making any changes. Here is the solution, use Xrm.Page.context.prependOrgName() method . It will sort the organization name problem. Here is my new test function.
function test()
{
alert (Xrm.Page.context.prependOrgName("/xrmservices/2011/organizationdata.svc"));
}
The function will return “/xrmservices/2011/organizationdata.svc” for CRMOnline deployment. “orgname/xrmservices/2011/organizationdata.svc for On premise deployment. In short, use relative paths with Xrm.Page.context.prependOrgName(), when working with the URLs in javascript. It will work with online, on premise and hopefully IFD. I did not test the code on IFD deployment.