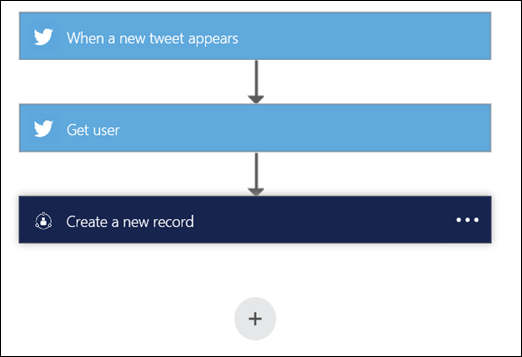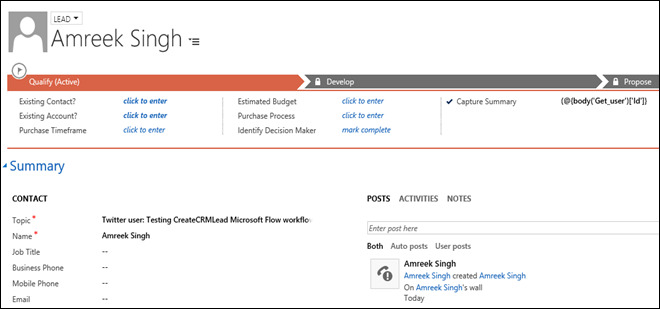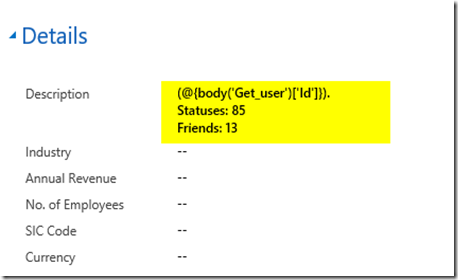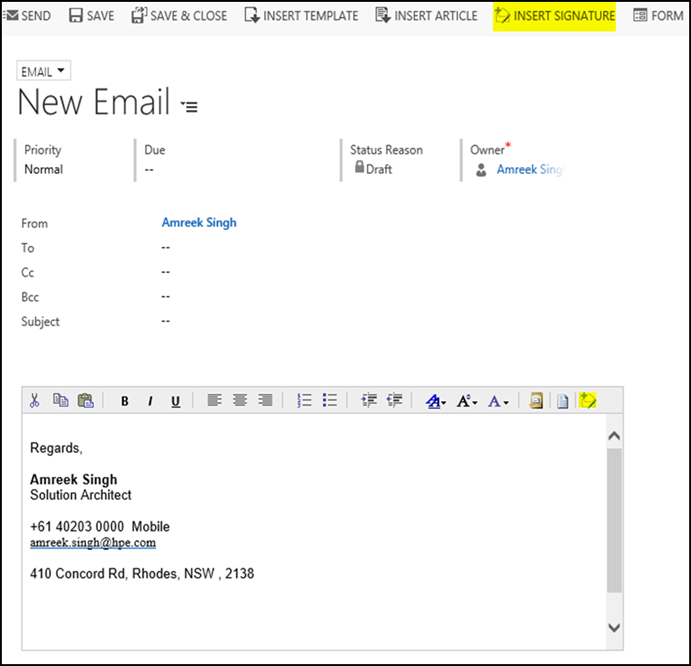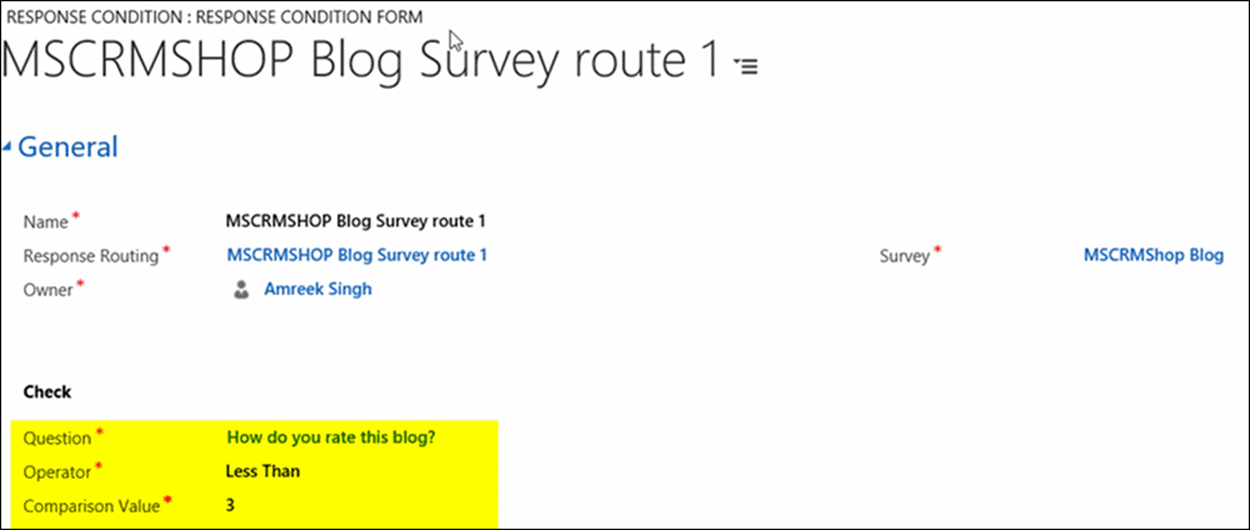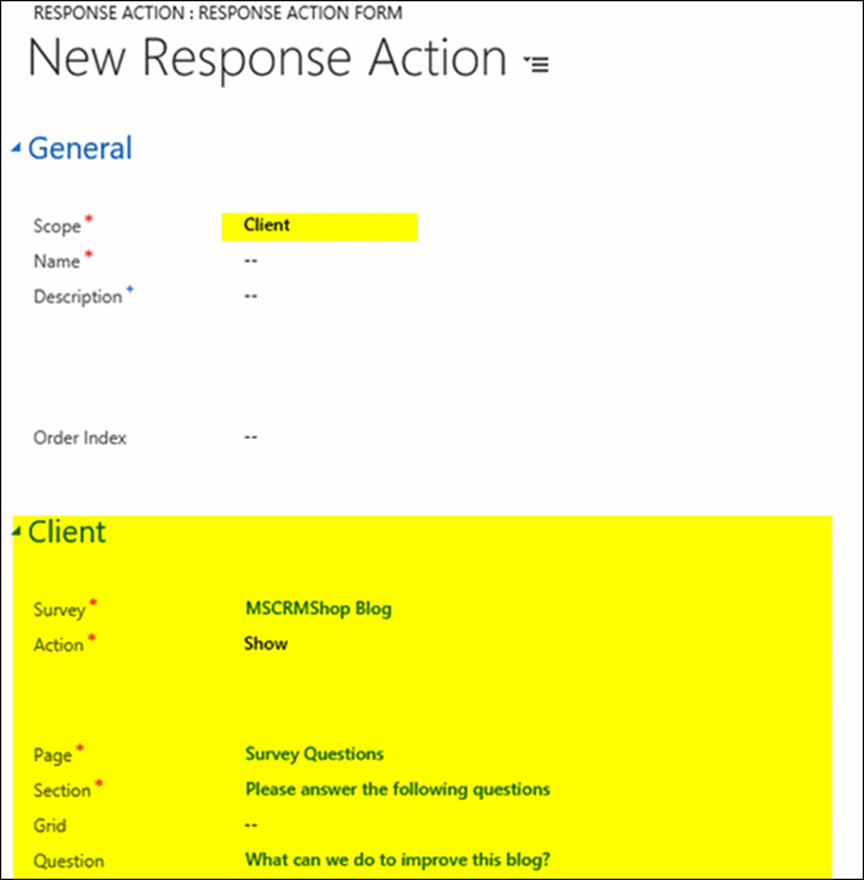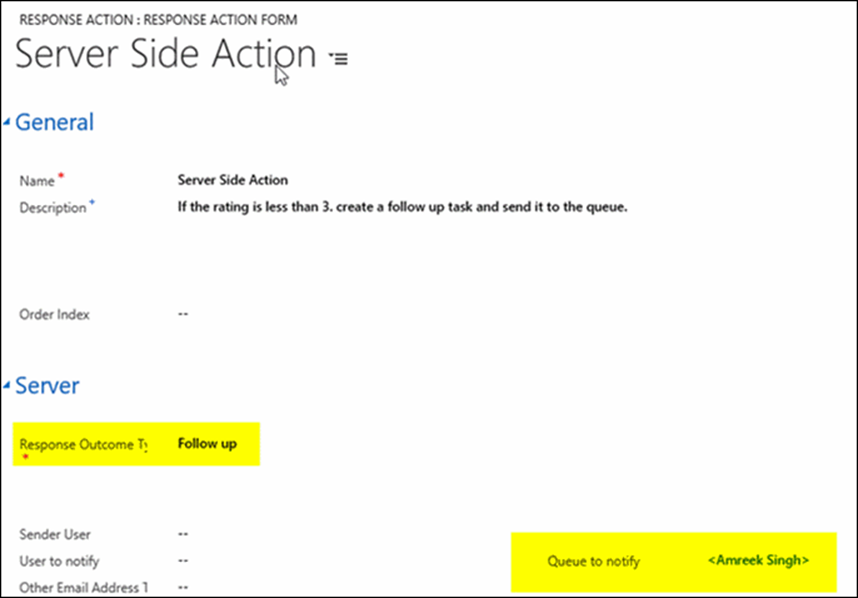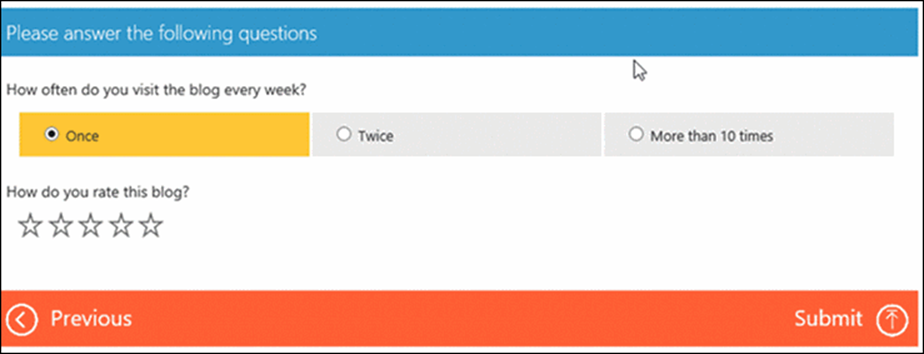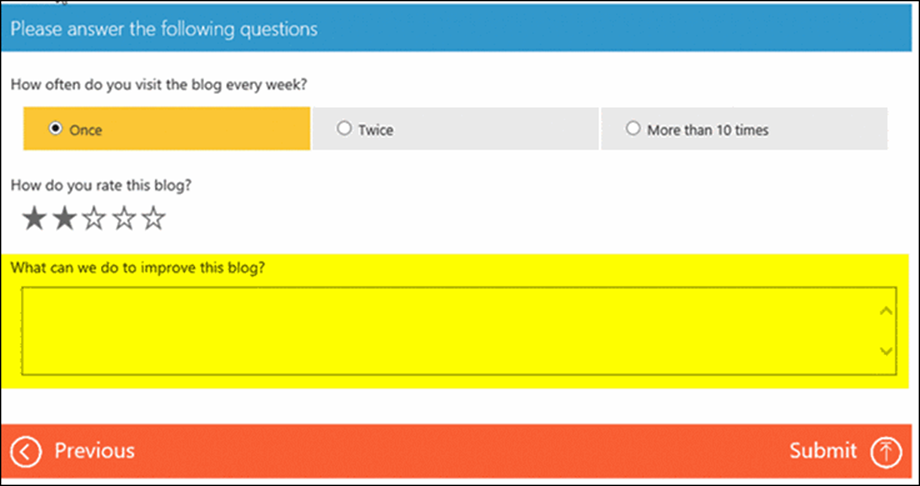In this blog, we will explore the response routings functionality of the CRM VOC surveys. It is a very powerful feature. The response routings rules are equivalent to the business rules in CRM.
Response routing rule has 3 parts:
- General Tab (contains the name of the rule and name of the survey)
- Conditions Tab ( contains the conditions to be met on the survey)
- Actions (contains the actions to be taken when the conditions are met)
Actions can be of 2 types
- Client: These actions will be triggered on the survey itself on run time. for example hiding or showing a question.
- Server: These action will be triggered out side a survey. for example creating a follow up or complaint etc..
Routing rules can be used to show or hide the questions, skip to a question and end the survey etc. based on the responses of the user.
For this blog, I have created a sample survey with the following 3 questions.
I have set the visibility field of the 3rd question to “Do not display”.If you preview this survey, it will look like the following screen shot.

Requirement
What I want to do is that if the users selects the rating of less than 3 for the second question, the survey should display the 3rd question to the user and also create a follow up task.
Solution
We will create a new response routing rule to fulfil the requirement.
- Navigate to the the survey and select Response Routing from the drop down menu as shown in the screen shot below

- The system will display the list of Response routings associated with the survey.
- The system will display the “New Response Routings” form.
- Enter the name for the routing rule and press same
- Navigate t the “Conditions” Tab and a new condition.

- The system will display the condition form as shown in the screen shot below
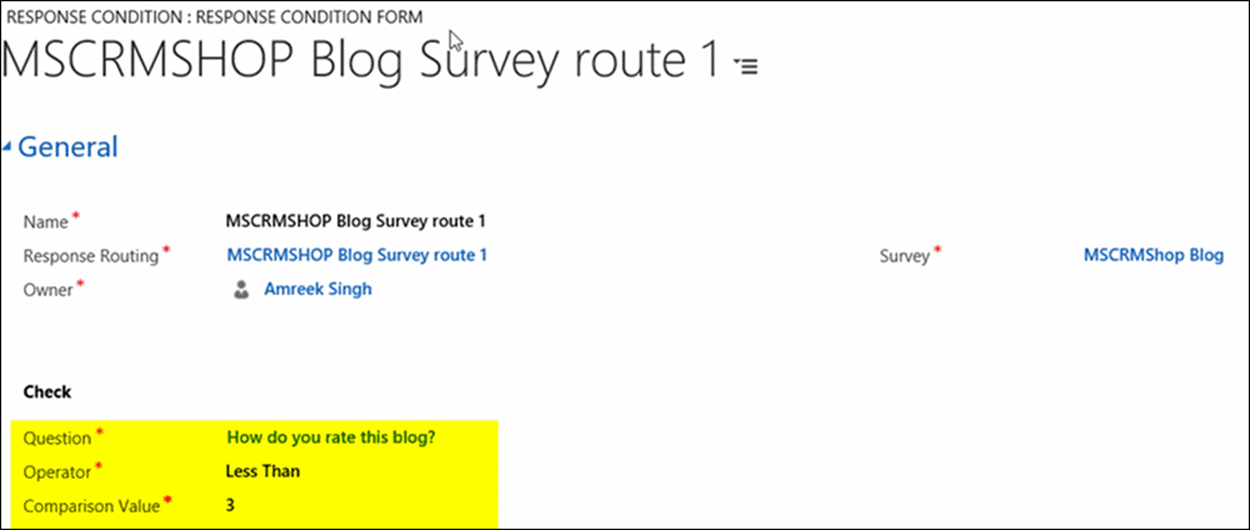
The condition in the above screen should is checking if the rating selected in the question 2 is less than 3.
Note: The options for “Operator” and “Comparison Value” will change based on the type of question selected. Save the condition.
- Navigate to the Actions tab and add a new action.

- The first action will be triggered on the client side. Select Client from the scope. The action form will look like the following screen.
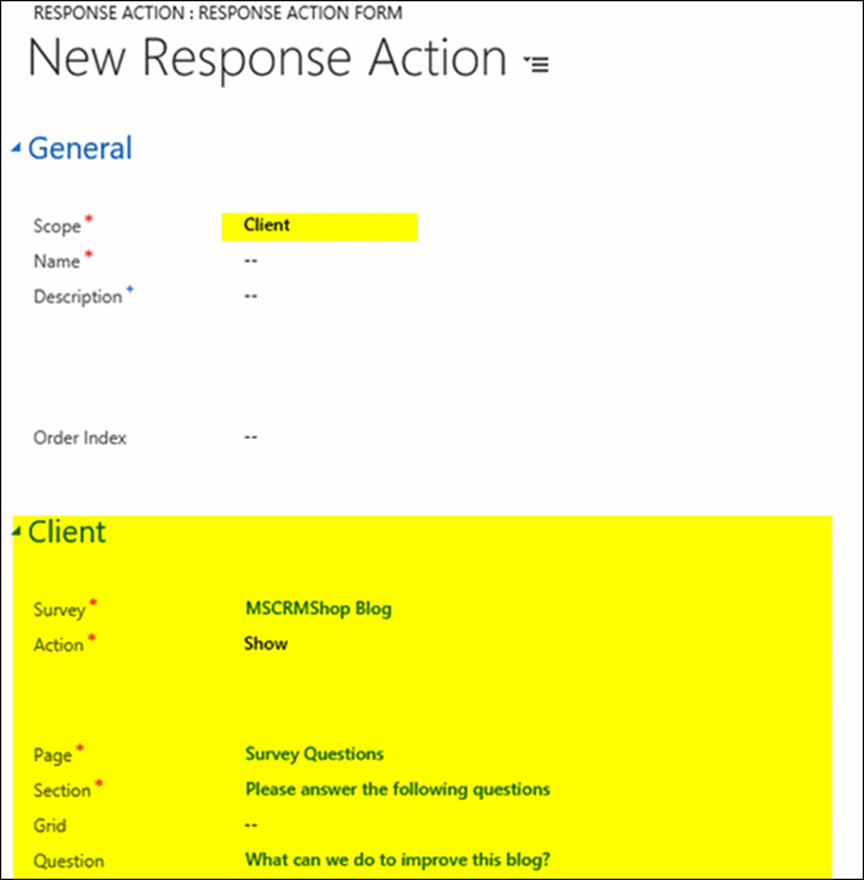
The Client tab displaying the actions details. In short, it is saying to display the question 3.
- The second action will be triggered on the server side.The action form will look like the following screen.
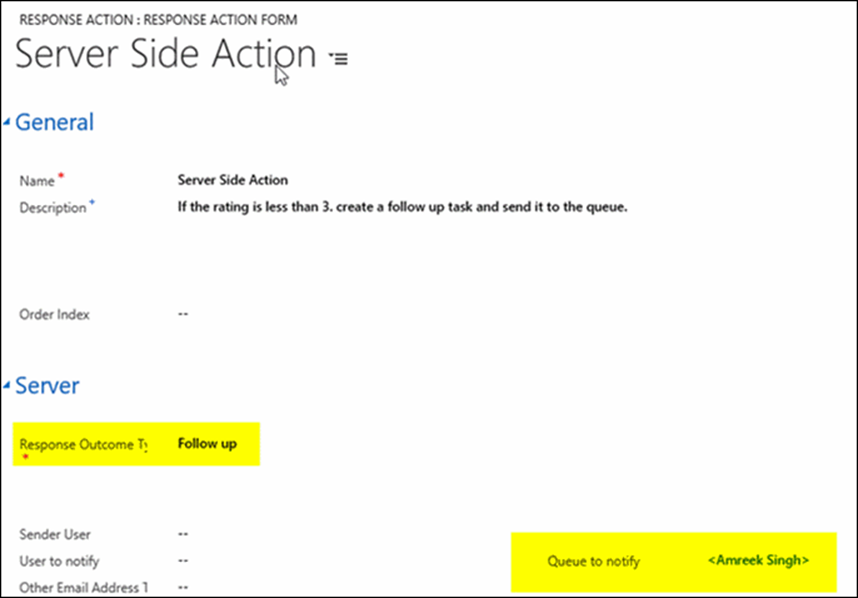
The Server tab displaying the actions details. The action will create a response outcome record of type follow up add it to <Amreek Singh> queue.
- Make sure the response routing rule is activated and test the action.
Test Results
Client Side Results
The following screen shot display the survey screen before responding to the 2nd question.
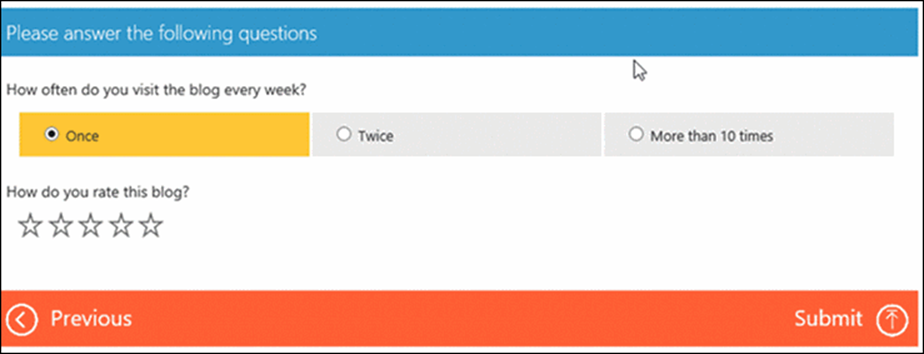
The following screen shot display the survey screen after the rating of 2 is selected for the 2nd question.
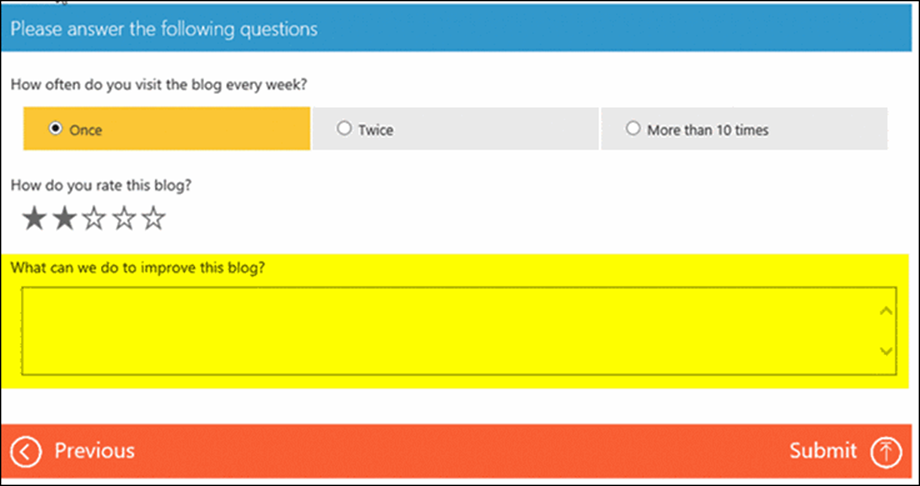
It is displaying the question 3 as setup in the client action.
Server Side Results
The following screen shot displays the response outcome record created by the server side action.