This blog is about the new Microsoft Product named Microsoft Flow. A few days ago my colleague told me about Microsoft Flow and my initial reaction was wow, that is cool.
What is Microsoft Flow?
It is preview product that helps you setup automated workflows between different apps. It can create records, sync files and get notifications etc.. There are a lot of templates available. It supports a wide collection of applications like CRM online, SharePoint Online, Office 365, OneDrive, Twitter, Facebook, Dropbox and even Salesforce and many more.
Check the following link for more information and templates.
https://flow.microsoft.com/en-us/
Setting up a CRM and Twitter integration workflow using Microsoft Flow
As a CRM guy, I wanted to test some of the CRM templates. There are 7 sample templates available for CRM. I tried the
"Create Dynamics Leads based on tweets” template.
Here are all the steps.
Go to https://flow.microsoft.com/en-us/
Search for CRM templates and choose Create Dynamics Leads based on tweets.
 The template will display the permission(login) screen for Twitter and CRM and add the connection details and click Continue.
The template will display the permission(login) screen for Twitter and CRM and add the connection details and click Continue.
 The template will display the details of the workflow. It has 3 main parts as shown in the screenshot.
The template will display the details of the workflow. It has 3 main parts as shown in the screenshot.
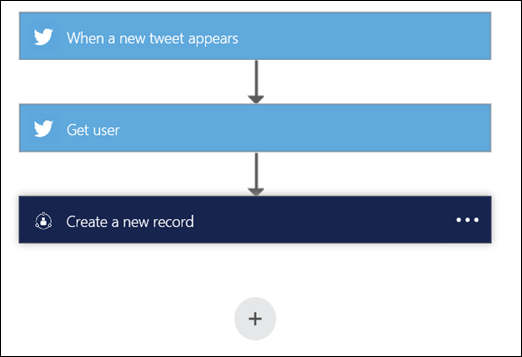 In the first part, add the query text to look for in new tweets.I have used CreateCRMLead.
In the first part, add the query text to look for in new tweets.I have used CreateCRMLead.
 We don’t have to change anything in the second step. The Get User steps is shown in the following screenshot.
We don’t have to change anything in the second step. The Get User steps is shown in the following screenshot.
 In the next step, change the organisation name to your organisation name and click Create Flow
In the next step, change the organisation name to your organisation name and click Create Flow
 The wizard will display the Done button on next screen.
The wizard will display the Done button on next screen.
 You can see your workflow under “My Workflows” as shown in the screenshot.
You can see your workflow under “My Workflows” as shown in the screenshot.

Testing the workflow
Logon to your twitter account and tweet with the word CreateCRMLead (or whatever query text you used above) in it.
 Check in the CRM after a few seconds, there will be a new lead as shown in the screenshot.
Check in the CRM after a few seconds, there will be a new lead as shown in the screenshot.
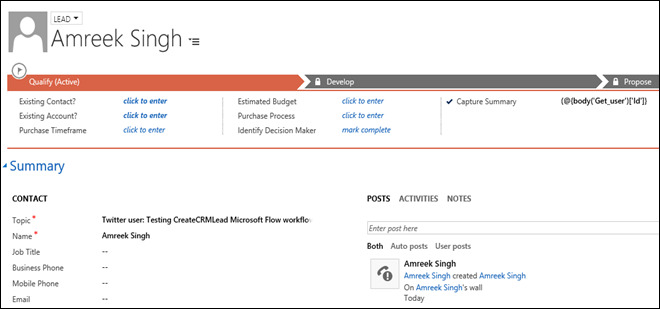
It will also add some more information in the description field of the lead.
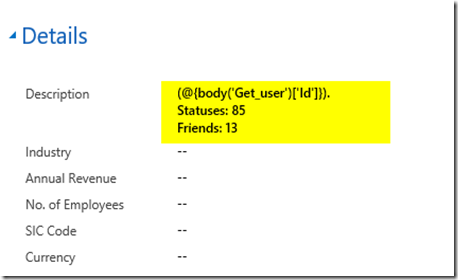
Monitoring the workflow
You can check the how your workflow is performing from the Microsoft Flow site as shown in the screenshot by clicking on “I” next to the workflow.



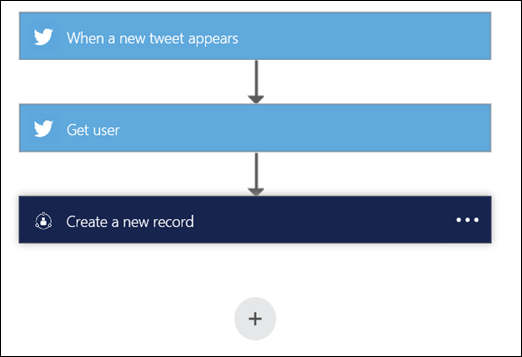






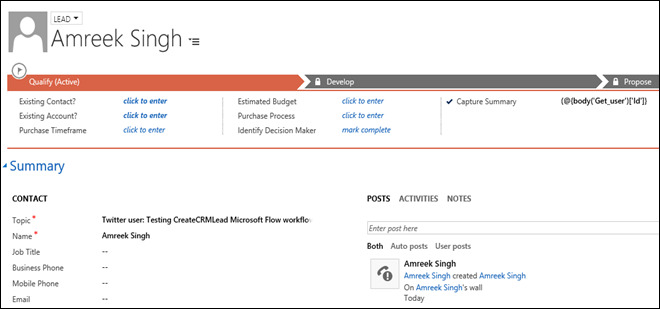
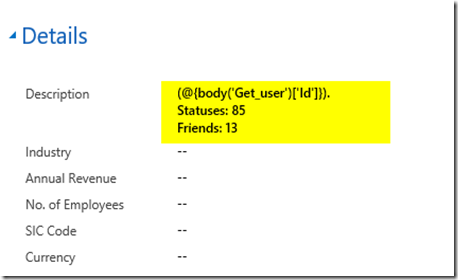


No comments:
Post a Comment